使用 Docker 部署
创建数据目录
首先,为 PeerBanHelper(以下简称 PBH)创建一个文件夹,用于存储其配置文�件。
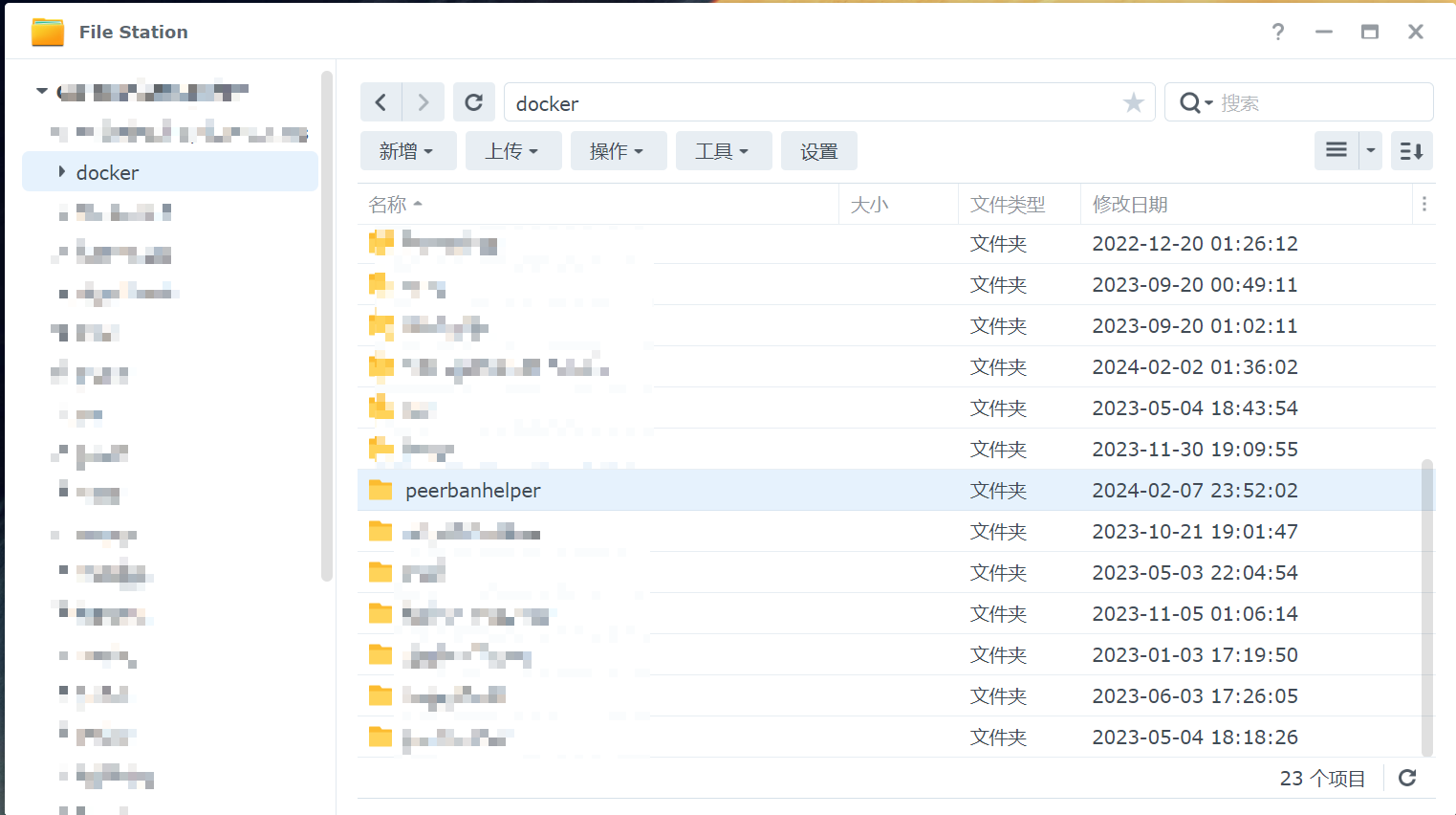
在 Docker Container Manager 中,选择项目,点击“新增”按钮,并在来源选项中选择“创建 docker-compose.yml”(请注意,务必先选择来源,以避免覆盖已设置的内容)。
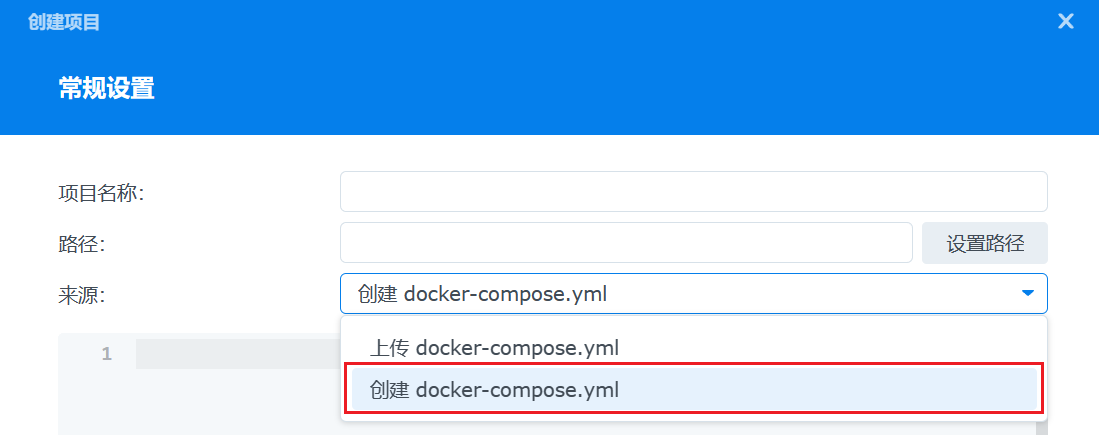
接着,点击“设置路径”按钮,将 Docker Compose 的位置配置为我们刚刚创建的文件夹:
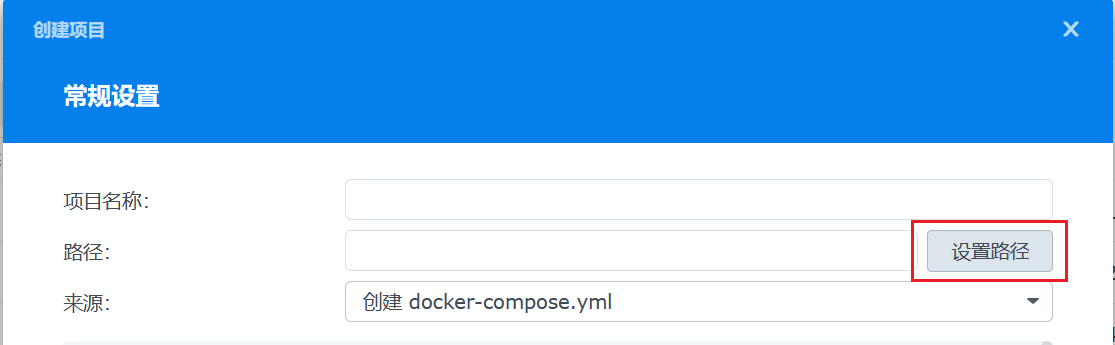
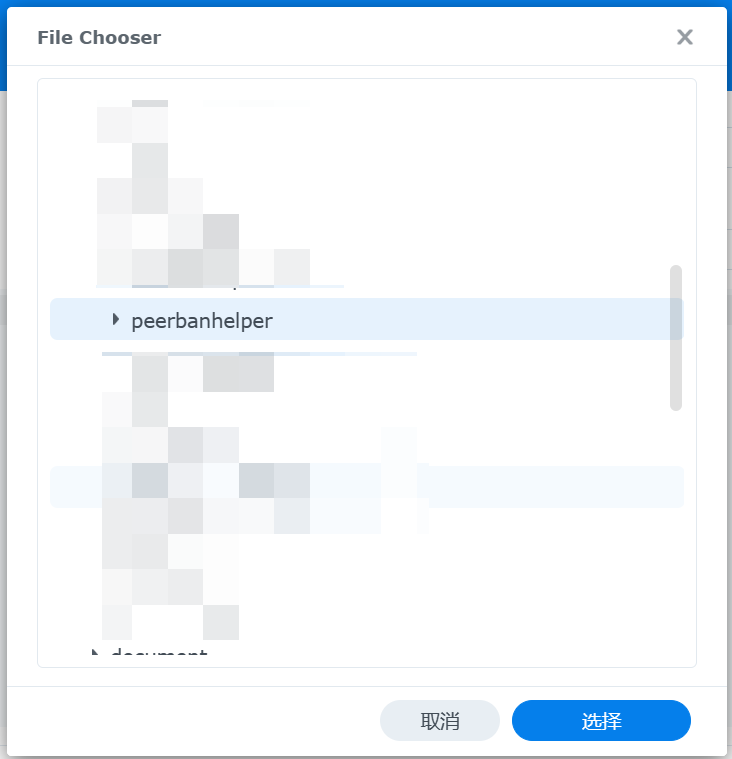
获取镜像标签
首先,访问 PBH 最新版本发布页,在“Docker 用户”章节中找到镜像标签,并复制备用。
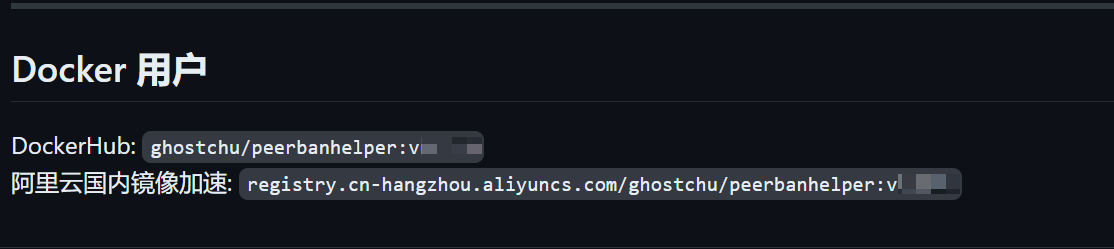
注意:避免拉取 latest 标签的镜像,因为这可能是一个较旧或开发中的版本,且可能无法获得官方支持。
接下来,创建一个 docker-compose.yml 文件,并填入以下内容(请根据复制的镜像标签进行替换):
version: "3.9"
services:
peerbanhelper:
image: "ghcr.io/pbh-btn/peerbanhelper:复制的镜像标签"
restart: unless-stopped
container_name: "peerbanhelper"
volumes:
- ./data:/app/data
ports:
- "9898:9898"
environment:
- PUID=0
- PGID=0
- TZ=Asia/Shanghai # 根据您的时区进行调整
注意:上述示例中的 ./data 是指 Docker Compose 文件所在目录下的 data 文件夹,它将映射到容器内的 /app/data。同时,请将 TZ 环境变量的值设置为您所在的时区。
将上述 YAML 内容粘贴到 Docker Compose 的编辑框中:
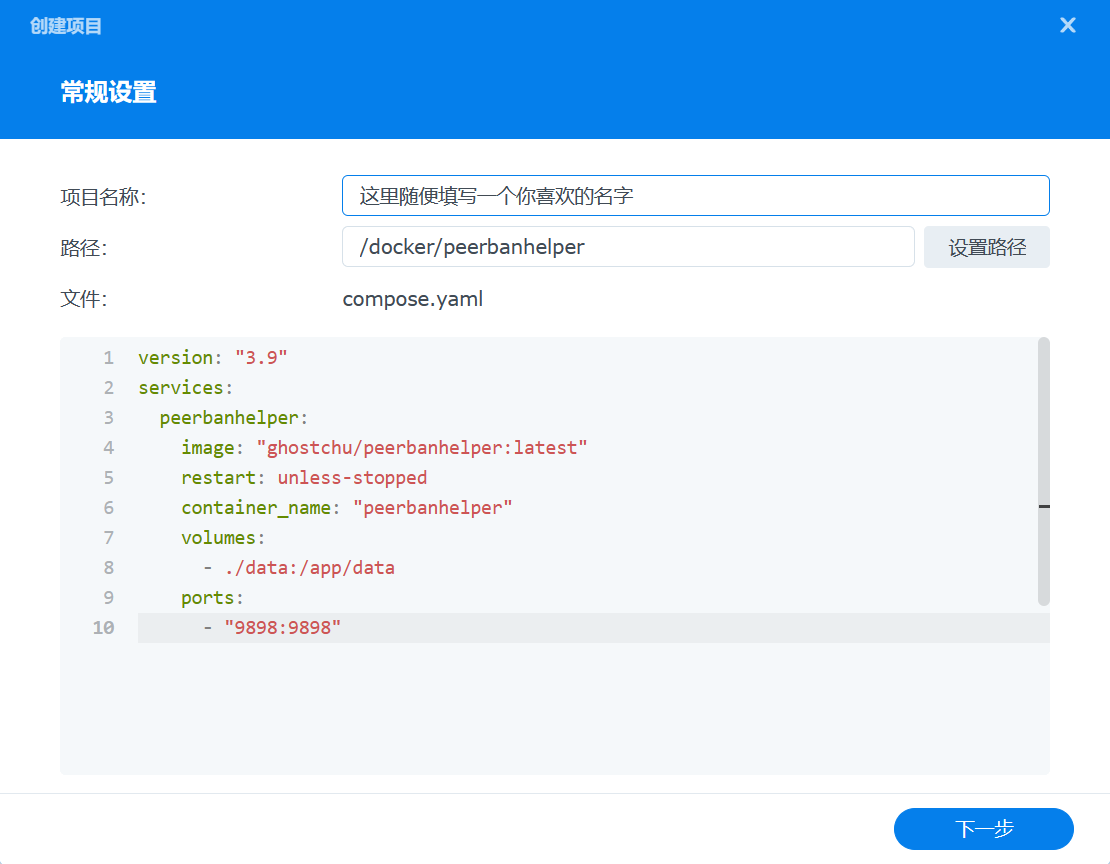
如果在配置过程中询问是否设置网页门户,请不要启用:
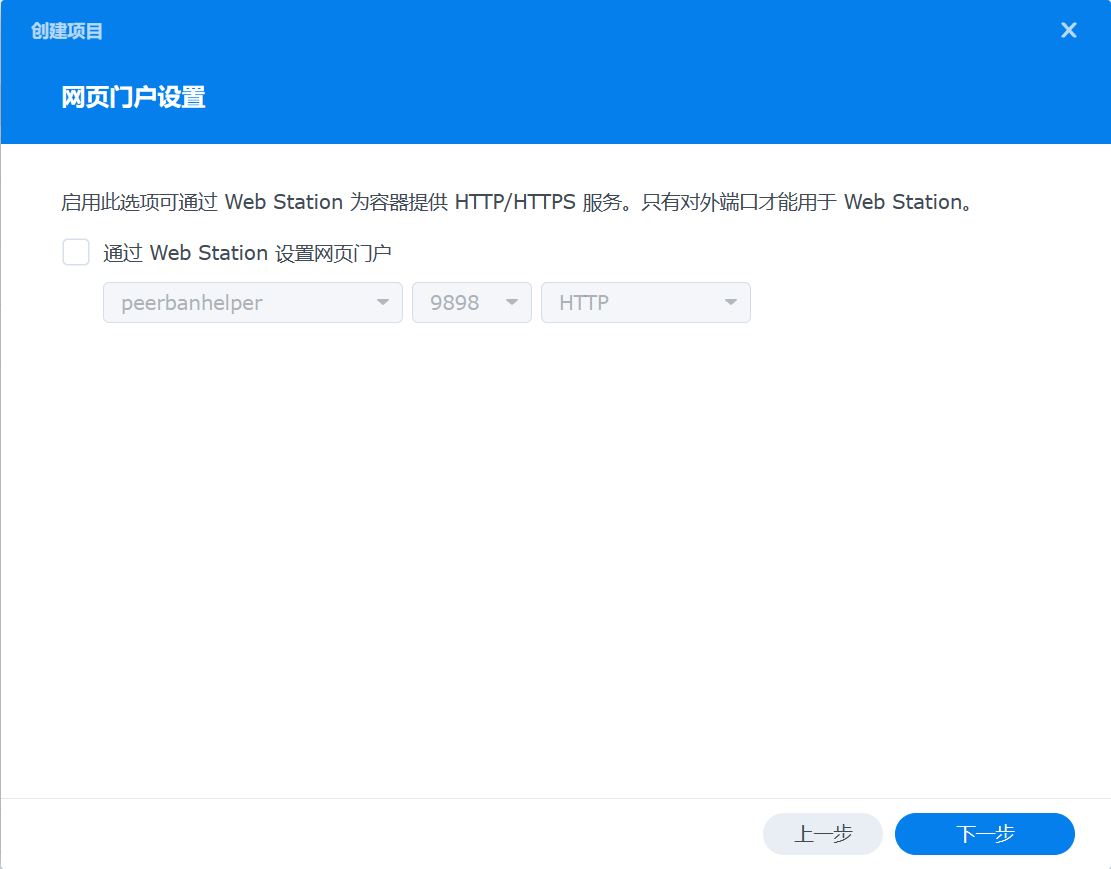
继续后续步骤,启动容器。首次启动完成后,配置文件应会自动生成。配置好配置文件后,再次重启 Docker 容器即可使用。
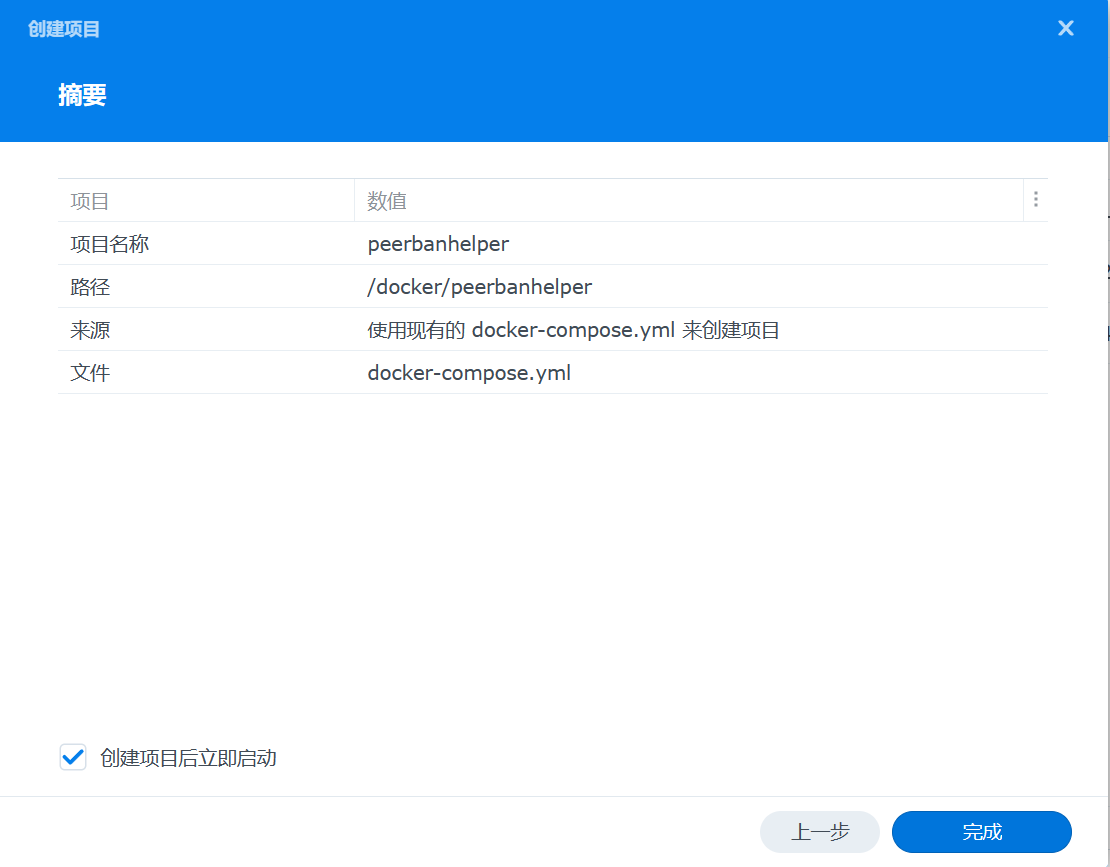
如果无法连接下载器
原因1:使用了 127.0.0.1 或 localhost
请参见:常见问题
原因2:PBH 容器未自动加入 Bridge 网络组
此情况在少数设备上可能出现。若遇到此问题,可能需要手动将容器加入到 bridge 网络组。具体操作步骤可能因设备而异,但通常可以在 Docker 的网络设置中找到相关选项。
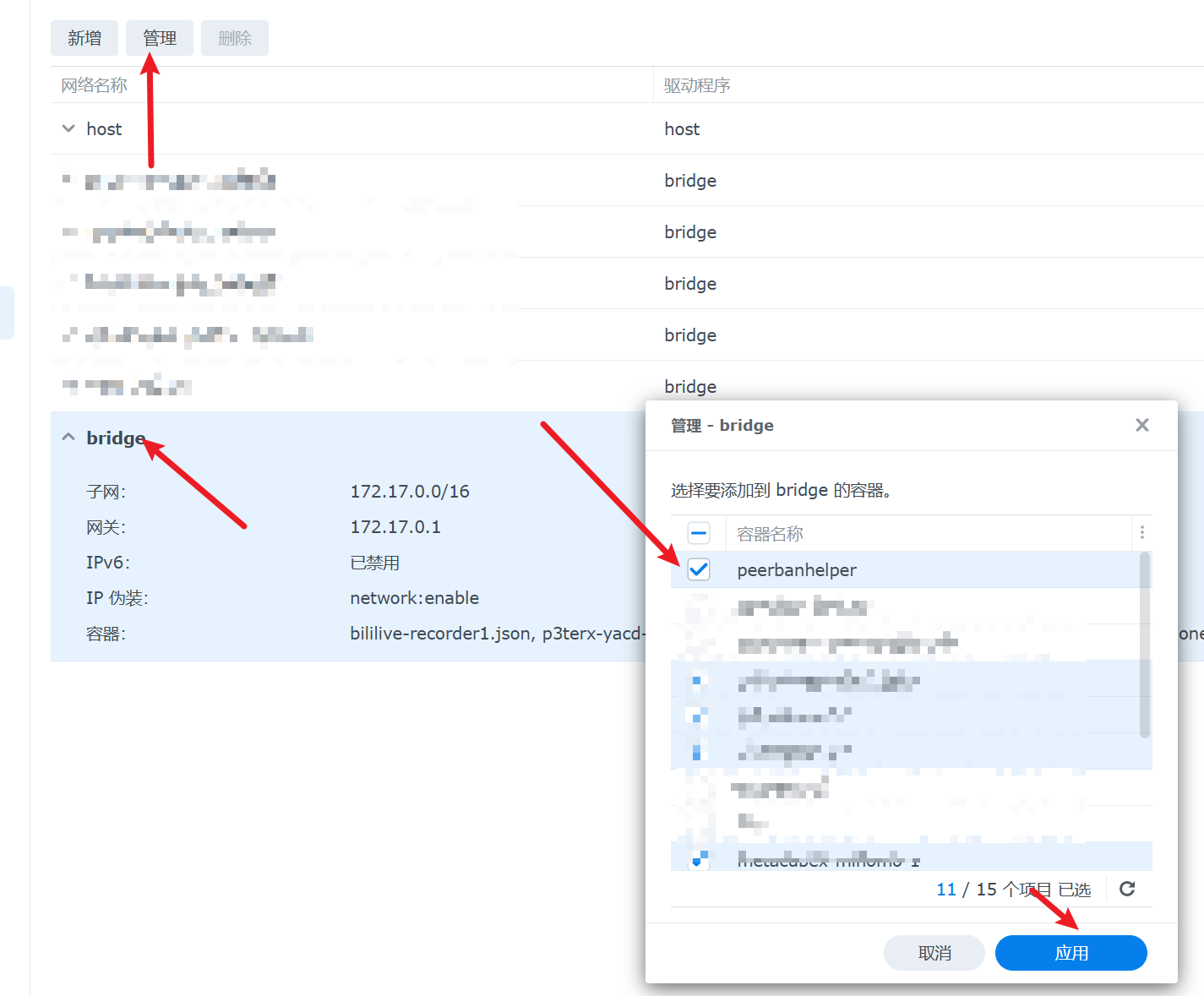 (注意:此图仅为示意,实际操作需根据 Docker 的网络配置界面进行调整)
(注意:此图仅为示意,实际操作需根据 Docker 的网络配置界面进行调整)